노트북 충전기 빼면 화면 어두어짐 문제 해결 방법
노트북 충전기를 뽑을 때 화면이 어두워지는 문제는 많은 사용자들이 겪는 일반적인 문제입니다. 이는 여러 가지 원인으로 발생할 수 있으며, 문제의 원인을 정확히 파악하고 해결하는 방법을 알아보는 것이 중요합니다.
이번 글에서는 이 문제의 원인과 해결 방법에 대해 자세히 설명드리겠습니다.
[IT 인터넷] - 갤럭시 버즈 노트북 연결하는 방법 총정리
문제의 원인
전원 절감 기능
대부분의 노트북은 배터리 사용 시 전력 소비를 줄이기 위해 화면 밝기를 자동으로 조정하는 전원 절감 기능을 탑재하고 있습니다. 이 기능은 인텔 그래픽 제어 센터나 Windows 설정에서 활성화되어 있을 가능성이 큽니다. 이러한 기능은 배터리 수명을 연장하기 위한 목적으로 설계되었지만, 사용자에게 불편을 줄 수 있습니다.
접촉 불량
전원 어댑터의 연결 상태가 헐겁거나 접촉이 불량할 경우, 화면 밝기가 자동으로 변할 수 있습니다. 특히 DC-Jack 단자가 제대로 연결되지 않은 경우, 전원 공급이 불안정해져서 이런 현상이 발생할 수 있습니다. 따라서 전원 어댑터와 노트북의 연결 상태를 점검하는 것이 필요합니다.
문제 해결 방법
인텔 그래픽 제어 센터 설정 변경
인텔 그래픽 제어 센터를 통해 전원 절감 기능을 비활성화할 수 있습니다. 다음은 그 방법입니다.
- 작업 표시줄의 검색창에 "인텔 그래픽 제어 센터"를 입력하여 실행합니다.
- "시스템" → "전원"으로 이동합니다.
- "배터리 사용 중" 및 "전원 사용 중"에서 "패널 자체 재생", "어댑티브 밝기", "디스플레이 전원 절감" 기능을 꺼줍니다.
이렇게 설정을 변경하면 배터리 사용 시에도 화면 밝기가 일정하게 유지됩니다.
Windows 11 콘텐츠 적응 밝기 제어 조정
Windows 11 사용자의 경우, 콘텐츠 적응 밝기 제어(CABC) 기능을 통해 화면 밝기가 조정될 수 있습니다. 이 기능을 비활성화하는 방법은 다음과 같습니다.
- 시작 버튼을 클릭하고 "설정"을 엽니다.
- "시스템" → "디스플레이"로 이동합니다.
- "밝기 및 색" 섹션에서 "표시된 콘텐츠와 밝기를 최적화하여 배터리 향상을 지원합니다" 옵션의 체크 박스를 해제합니다.
이렇게 하면 콘텐츠에 따라 자동으로 밝기가 조정되는 것을 방지할 수 있습니다.
전원 어댑터 연결 상태 확인
전원 어댑터의 연결 상태를 점검하는 것도 중요한 방법 중 하나입니다.
- 전원 어댑터가 노트북에 제대로 연결되어 있는지 확인합니다.
- DC-Jack 단자가 헐겁지 않은지 점검합니다.
- 필요한 경우, 전원 어댑터를 교체하거나 수리합니다.
이렇게 하면 전원 공급이 안정적으로 유지되어 화면 밝기 변화가 줄어듭니다.
추가 설정 변경
노트북 제조사마다 제공하는 전원 관리 소프트웨어나 BIOS 설정을 통해서도 화면 밝기 조정을 할 수 있습니다. 해당 소프트웨어나 BIOS에 접근하여 전원 절감 기능을 비활성화하거나 밝기 조정을 수동으로 설정할 수 있습니다.
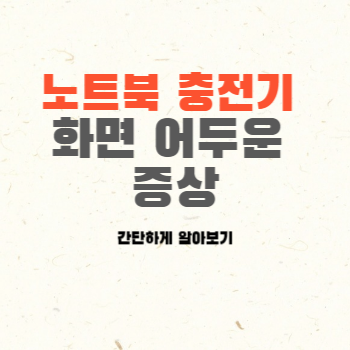
결론
노트북 충전기를 뺐을 때 화면이 어두워지는 문제는 여러 가지 원인으로 발생할 수 있으며, 이를 해결하기 위한 다양한 방법들이 있습니다.
전원 절감 기능을 비활성화하고, 전원 어댑터의 연결 상태를 점검하며, Windows 및 인텔 그래픽 제어 센터의 설정을 조정하면 대부분의 문제를 해결할 수 있습니다. 이렇게 함으로써 노트북 사용 시 화면 밝기를 일정하게 유지하여 편리하게 사용할 수 있습니다.
'IT 인터넷' 카테고리의 다른 글
| 티몬 위메프 사태 부도 가능성 총정리 (환불, 탈퇴방법) (0) | 2024.07.25 |
|---|---|
| 유튜브 영상의 특정 시간 재생링크 만들기 (pc, 모바일) (1) | 2024.07.24 |
| 네이버 밴드 탈퇴하는 방법 2가지 총정리 (0) | 2024.07.24 |
| 유튜브 재생속도 조절하는 방법 (PC 모바일) (0) | 2024.07.24 |
| 다음 최근 검색기록 보기 및 삭제 방법 (2) | 2024.07.23 |




댓글