유튜브 영상의 특정 시간 재생링크 만들기 (pc, 모바일)
유튜브 영상을 보다 보면 특정 시간부터 친구나 동료에게 공유하고 싶을 때가 있습니다. 특히 긴 영상에서 특정 부분을 공유하고 싶을 때, 해당 부분부터 재생되는 링크를 만드는 방법은 매우 유용합니다.
이번 글에서는 PC와 모바일 앱에서 유튜브 영상을 특정 시간부터 재생되도록 링크를 만드는 방법을 자세히 알아보겠습니다. 이를 통해 원하는 부분부터 영상을 공유하는 것이 얼마나 간단한지 확인해보세요.
[IT 인터넷/모바일] - 유튜브 백그라운드 재생 무료 이용하는 방법 10가지
[IT 인터넷] - 바탕화면 유튜브 바로가기 아이콘 만들기 (크롬,웨일,엣지)
[IT 인터넷/모바일] - 모바일 유튜브 자동 번역 기능 설정 방법 3가지
PC에서 특정 시간부터 재생되는 링크 만드는 방법
PC에서 유튜브 영상을 특정 시간부터 재생되도록 링크를 만드는 방법은 매우 간단합니다. 아래의 단계를 따라 해보세요.
1. 원하는 시간에 영상 일시정지
먼저, 공유하고자 하는 유튜브 영상을 재생하고 원하는 시간에 일시정지합니다. 예를 들어, 2분 30초부터 영상을 공유하고 싶다면 해당 시간에 일시정지합니다.
2. 영상 아래의 "공유" 버튼 클릭
영상 아래에 있는 "공유" 버튼을 클릭합니다. 이 버튼은 다른 사람과 영상을 공유할 수 있는 다양한 옵션을 제공합니다.
3. "시작 시간" 체크박스 체크
공유 창이 열리면, 하단에 "시작 시간"이라는 체크박스가 있습니다. 이 체크박스를 클릭하여 체크합니다. 이렇게 하면 현재 일시정지한 시간이 링크에 자동으로 추가됩니다.
4. "복사" 버튼 클릭
"시작 시간" 체크박스를 체크한 후, "복사" 버튼을 클릭합니다. 이렇게 하면 특정 시간부터 시작되는 링크가 복사됩니다. 이제 이 링크를 원하는 곳에 붙여넣기 하여 공유하면 됩니다.
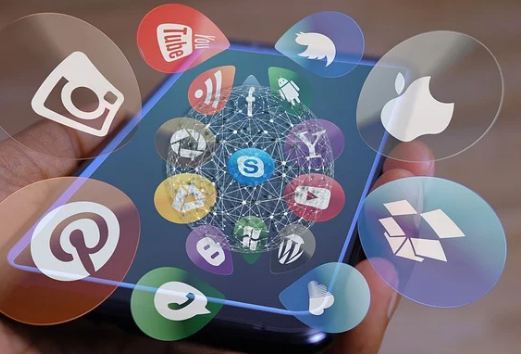
모바일 앱에서 특정 시간부터 재생되는 링크 만드는 방법
모바일 앱에서는 PC와는 약간 다른 방법을 사용해야 합니다. 모바일 앱에서는 "시작 시간" 체크박스가 없기 때문에 시간을 수동으로 추가해야 합니다.
1. 원하는 시간에 영상 일시정지
PC와 마찬가지로, 공유하고자 하는 유튜브 영상을 재생하고 원하는 시간에 일시정지합니다. 예를 들어, 1분 15초부터 영상을 공유하고 싶다면 해당 시간에 일시정지합니다.
2. "공유" 버튼 누르기
영상 화면 하단에 있는 "공유" 버튼을 누릅니다. 그러면 다양한 공유 옵션이 나타납니다.
3. "링크 복사" 선택
공유 옵션 중에서 "링크 복사"를 선택합니다. 이렇게 하면 영상의 기본 링크가 복사됩니다.
4. 복사된 링크 끝에 "&t=시간(초)" 추가
이제 복사된 링크를 텍스트 편집기나 메모장에 붙여넣기 합니다. 그리고 링크 끝에 "&t=시간(초)"를 수동으로 추가합니다. 예를 들어, 1분 15초부터 시작하는 링크는 "&t=75s"를 추가하여 "https://youtu.be/영상ID&t=75s" 형태로 만듭니다.
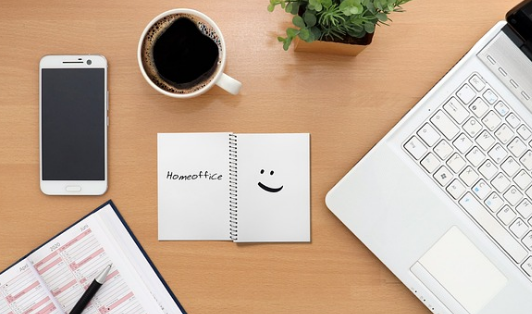
시간 설정 팁
유튜브 링크에 시간을 추가할 때 유용한 팁을 몇 가지 소개합니다.
초 단위 시간 설정
링크 끝에 숫자를 초 단위로 입력할 수 있습니다. 예를 들어, 90초부터 시작하려면 "&t=90s"를 추가합니다.
분과 초 함께 표시
분과 초를 함께 표시하려면 "?t=2m30s"와 같이 입력할 수 있습니다. 예를 들어, 2분 30초부터 시작하려면 "?t=2m30s"를 추가합니다.
시간, 분, 초 모두 표시
시간, 분, 초를 모두 표시하려면 "?t=1h30m45s"와 같이 입력할 수 있습니다. 예를 들어, 1시간 30분 45초부터 시작하려면 "?t=1h30m45s"를 추가합니다.
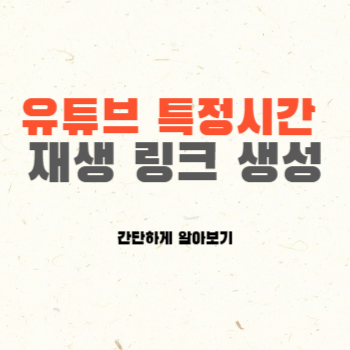
결론
이렇게 생성된 링크를 통해 수신자는 지정된 시간부터 영상을 시청할 수 있습니다. 유튜브 영상의 특정 시간부터 재생되는 링크를 만드는 방법은 PC와 모바일 앱에서 약간 다르지만, 두 가지 방법 모두 매우 간단합니다. 이 방법을 사용하여 원하는 부분부터 영상을 쉽게 공유해 보세요.
'IT 인터넷' 카테고리의 다른 글
| 큐텐 부도 위기 정산지연 사태 총정리 (0) | 2024.07.25 |
|---|---|
| 티몬 위메프 사태 부도 가능성 총정리 (환불, 탈퇴방법) (0) | 2024.07.25 |
| 노트북 충전기 빼면 화면 어두어짐 문제 해결 방법 (7) | 2024.07.24 |
| 네이버 밴드 탈퇴하는 방법 2가지 총정리 (0) | 2024.07.24 |
| 유튜브 재생속도 조절하는 방법 (PC 모바일) (0) | 2024.07.24 |




댓글