유튜브 재생속도 조절하는 방법 (PC 모바일)
유튜브를 시청하다 보면 재생 속도를 조절하고 싶은 상황이 자주 발생합니다. 예를 들어, 더 빠르게 강의를 듣고 싶을 때, 혹은 천천히 반복해서 보고 싶은 영상이 있을 때 유용합니다.
유튜브는 이러한 요구를 충족시키기 위해 재생 속도 조절 기능을 제공합니다. 이번 글에서는 PC와 모바일에서 각각 유튜브 재생 속도를 조절하는 방법에 대해 자세히 설명드리겠습니다. 이를 통해 여러분의 유튜브 시청 경험을 더욱 풍부하게 만들 수 있습니다.
PC에서 재생 속도 조절하기
유튜브 웹사이트 접속
유튜브 웹사이트에 접속하여 원하는 동영상을 선택합니다. 시청을 원하는 동영상을 재생한 후, 다음 단계를 진행합니다.
설정 아이콘 클릭
동영상 재생 화면 오른쪽 하단에 있는 톱니바퀴 모양의 설정 아이콘을 클릭합니다. 이 아이콘은 다양한 설정 옵션을 제공하는 메뉴를 여는 역할을 합니다.
재생 속도 선택
설정 메뉴에서 '재생 속도' 옵션을 클릭합니다. 여기서 기본적으로 0.25배속에서 2배속까지 선택할 수 있습니다. 사용자는 자신의 필요에 맞게 속도를 조절하여 시청할 수 있습니다.
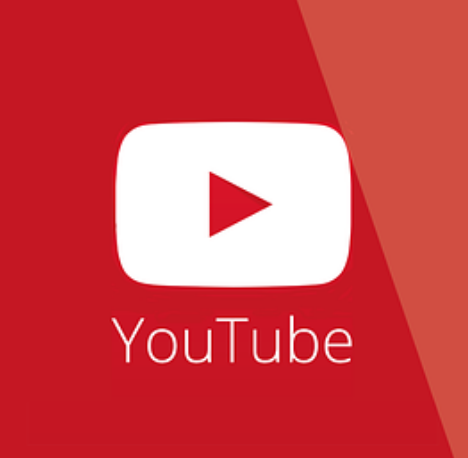
브라우저 확장 프로그램 이용
추가적으로, 더 세밀한 속도 조절을 원한다면 브라우저 확장 프로그램을 사용할 수 있습니다. 예를 들어, 크롬 웹스토어에서 제공하는 비디오 재생 속도 조절 확장 프로그램을 설치하면 0.1배속 단위로 속도를 조절할 수 있습니다.
모바일에서 재생 속도 조절하기
유튜브 앱 실행
모바일에서 유튜브 앱을 실행한 후, 시청을 원하는 동영상을 재생합니다. 유튜브 앱은 PC와 동일한 기능을 제공하지만, 인터페이스가 약간 다를 수 있습니다.
설정 메뉴 접근
동영상 화면을 터치하면 메뉴가 나타납니다. 여기서 오른쪽 상단에 있는 세 점 아이콘(메뉴)을 클릭합니다. 이 메뉴를 통해 다양한 설정 옵션에 접근할 수 있습니다.
재생 속도 조정
'재생 속도' 옵션을 선택합니다. PC와 마찬가지로 0.25배속에서 2배속까지 선택할 수 있습니다. 모바일에서도 간편하게 속도를 조절하여 자신에게 맞는 재생 속도로 시청할 수 있습니다.

추가 팁: 속도 조절 활용법
학습에 활용하기
강의나 교육 영상을 시청할 때 재생 속도를 조절하면 학습 효율을 높일 수 있습니다. 이해가 어려운 부분은 느리게, 이미 아는 내용은 빠르게 시청함으로써 시간을 절약할 수 있습니다.
콘텐츠 즐기기
재미있는 동영상을 더 천천히 감상하고 싶을 때도 유용합니다. 예를 들어, 스톱모션 애니메이션이나 예술적인 영상을 감상할 때 속도를 조절하면 더욱 세밀한 부분까지 즐길 수 있습니다.
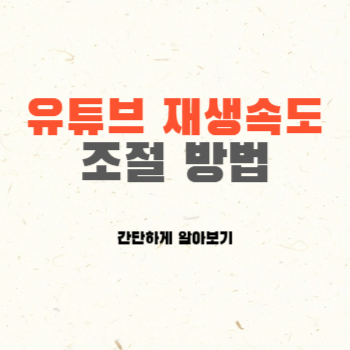
결론
유튜브에서 재생 속도를 조절하는 방법은 매우 간단하며, PC와 모바일에서 유사한 절차를 따릅니다. 설정 아이콘을 통해 재생 속도를 선택할 수 있으며, 필요에 따라 브라우저 확장 프로그램을 이용하여 더 세밀하게 조절할 수도 있습니다.
이러한 기능을 잘 활용하면 유튜브 시청 경험을 크게 향상시킬 수 있습니다. 이제 여러분도 원하는 속도로 유튜브를 즐겨보세요.
[IT 인터넷/모바일] - 유튜브 백그라운드 재생 무료 이용하는 방법 10가지
'IT 인터넷' 카테고리의 다른 글
| 노트북 충전기 빼면 화면 어두어짐 문제 해결 방법 (7) | 2024.07.24 |
|---|---|
| 네이버 밴드 탈퇴하는 방법 2가지 총정리 (0) | 2024.07.24 |
| 다음 최근 검색기록 보기 및 삭제 방법 (2) | 2024.07.23 |
| 다음 자동 로그인 해제 방법 총정리 (0) | 2024.07.23 |
| 구글 2단계 인증 해제 재설정 방법 (1) | 2024.07.23 |




댓글