윈도우10 키보드 재입력 시간과 반복속도 설정 방법
윈도우10에서 키보드의 재입력 시간과 반복속도를 설정하는 방법은 많은 사용자들에게 유용한 팁입니다. 이 설정은 특히 문서 작성이나 게임 플레이 중에 키보드 입력의 반응성을 높이는 데 도움이 됩니다.
이번 글에서는 단계별로 자세히 설명하겠습니다.
[IT 인터넷/PC] - 윈도우 10 작업표시줄 날씨 표시 및 끄는 방법
[IT 인터넷/PC] - 윈도우10 블루투스 자동 연결 해제하는 방법 3가지
제어판 열기
윈도우10에서 키보드 설정을 변경하기 위해서는 먼저 제어판을 열어야 합니다. 제어판은 윈도우의 다양한 설정을 조정할 수 있는 중앙 관리 도구입니다.
- 작업표시줄의 검색창을 클릭: 작업표시줄의 좌측 하단에 있는 검색창을 클릭합니다.
- "제어판" 검색 및 실행: 검색창에 "제어판"을 입력한 후 나타나는 결과 중 제어판을 클릭하여 실행합니다.
접근성 센터로 이동
제어판이 열리면 접근성 관련 설정을 변경하기 위해 접근성 센터로 이동합니다.
- 접근성 클릭: 제어판에서 "접근성"을 클릭합니다. 이 옵션은 장애가 있는 사용자가 컴퓨터를 쉽게 사용할 수 있도록 다양한 도구를 제공합니다.
- 접근성 센터 선택: 접근성 메뉴에서 "접근성 센터"를 클릭합니다.

키보드 설정 변경
접근성 센터에서 키보드 설정을 변경할 수 있는 옵션을 찾습니다.
- 키보드 작동 방법 변경 선택: 접근성 센터에서 "키보드 작동 방법 변경"을 선택합니다. 이 옵션은 키보드 입력 관련 설정을 사용자 맞춤형으로 조정할 수 있게 해줍니다.
- 참고 항목 아래 키보드 설정 클릭: "참고 항목" 섹션에서 "키보드 설정"을 클릭합니다.
재입력 시간 및 반복속도 조정
이제 키보드의 재입력 시간과 반복속도를 설정할 수 있는 슬라이더를 찾습니다.
- 재입력 시간(D) 및 반복속도(R) 슬라이더 조정: 재입력 시간과 반복속도 슬라이더를 원하는 만큼 조정합니다. 빠른 반응 속도를 원할 경우 슬라이더를 우측 끝으로 이동시킵니다.
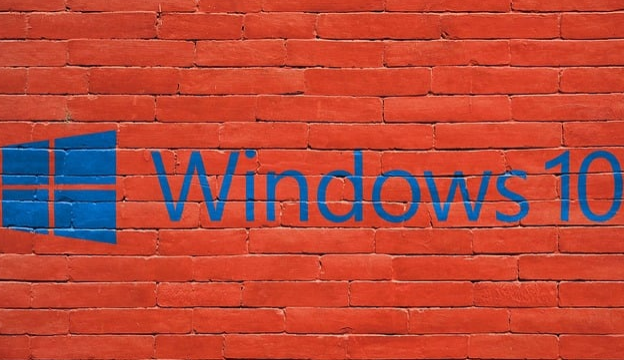
설정 적용 및 확인
설정을 마친 후에는 변경 사항을 저장해야 합니다.
- 적용 및 확인 버튼 클릭: 설정을 변경한 후 하단의 "적용" 버튼을 클릭하여 변경 사항을 적용합니다. 그 다음 "확인" 버튼을 눌러 설정 창을 닫습니다.

결론
이렇게 하면 키보드의 재입력 시간과 반복속도가 최대로 설정되어 반응 속도가 향상됩니다. 이 설정은 문서 타이핑이나 게임 플레이 시 키보드 입력의 부드러움과 쾌적함을 높이는 데 매우 유용합니다.
사용자가 보다 효율적이고 편리하게 컴퓨터를 사용할 수 있도록 돕는 이러한 설정은 특히 생산성을 높이는 데 큰 도움이 됩니다.
'IT 인터넷' 카테고리의 다른 글
| ZIP 파일에 암호 설정 3가지 방법 (0) | 2024.08.02 |
|---|---|
| 인스타그램 2단계 인증 설정 및 해제 방법 총정리 (0) | 2024.08.01 |
| 구글 플레이 스토어 다운로드 대기중 해결 방법 8가지 (0) | 2024.08.01 |
| 2NE1 투애니원 콘서트 일정 티켓팅 예매 총정리 (4) | 2024.07.29 |
| 주민등록 사실조사 안내 및 참여 바로가기 (0) | 2024.07.29 |




댓글