작업표시줄 검색창 활성화 비활성화 방법
작업표시줄의 검색창을 활성화하는 방법은 다음과 같습니다. 작업표시줄의 검색창은 사용자의 편리성을 위해 다양한 설정 옵션을 제공합니다.
이 설정은 사용자가 필요에 따라 작업표시줄에 검색창을 숨기거나 아이콘으로만 표시하거나, 긴 검색창을 표시할 수 있게 합니다. 다음은 작업표시줄의 검색창을 활성화하는 구체적인 단계입니다.
작업표시줄에서 우클릭하기
먼저, 작업표시줄의 빈 공간을 마우스 오른쪽 버튼으로 클릭합니다. 이때 나타나는 컨텍스트 메뉴는 여러 옵션을 제공하며, 여기서 우리는 검색 기능을 설정할 수 있는 옵션을 찾을 수 있습니다. 작업표시줄의 빈 공간을 선택하는 이유는 작업표시줄에 고정된 앱이나 다른 요소들이 아닌, 작업표시줄 자체의 설정 메뉴를 열기 위해서입니다.

검색 메뉴 선택하기
우클릭으로 나타난 메뉴에서 [검색] 옵션을 선택합니다. 이 메뉴는 검색 기능과 관련된 여러 서브 옵션을 제공합니다. 사용자는 필요에 따라 검색창을 숨기거나, 검색 아이콘만 표시하거나, 전체 검색 상자를 표시할 수 있습니다. 여기서 선택할 수 있는 서브 옵션들은 다음과 같습니다:
- [숨김]: 검색창과 아이콘을 모두 숨깁니다.
- [검색 아이콘 표시]: 검색 아이콘(돋보기 모양)만 표시됩니다.
- [검색 상자 표시]: 긴 검색창을 작업표시줄에 표시합니다.
이러한 옵션들은 사용자의 작업 환경과 필요에 맞추어 선택할 수 있습니다. 예를 들어, 작업 공간을 최대한 확보하고 싶다면 [숨김] 옵션을 선택할 수 있으며, 검색 기능을 자주 사용한다면 [검색 상자 표시]를 선택하는 것이 좋습니다.
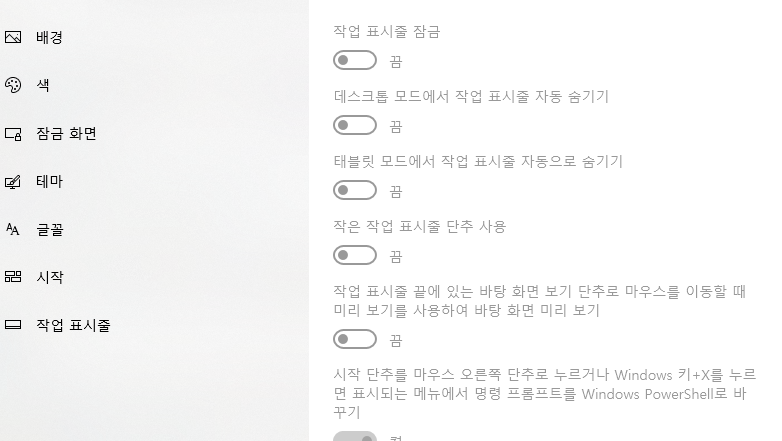
원하는 옵션 선택하기
검색 메뉴에서 원하는 옵션을 선택하면 작업표시줄의 검색 기능이 즉시 설정됩니다. 예를 들어, 긴 검색창을 작업표시줄에 표시하려면 [검색 상자 표시]를 선택합니다. 이 설정은 즉각적으로 반영되어 작업표시줄에 검색창이 나타나며, 사용자는 이를 통해 빠르고 쉽게 검색 작업을 수행할 수 있습니다.
추가 팁: 작업표시줄 검색창의 다른 설정
작업표시줄의 검색창을 활성화하는 것 외에도, 사용자는 검색 기능의 다른 설정을 통해 더 나은 사용자 경험을 만들 수 있습니다. 예를 들어, 검색 창을 통해 특정 파일, 폴더 또는 앱을 빠르게 찾을 수 있으며, 검색 결과를 필터링하여 더 정확한 결과를 얻을 수 있습니다. 또한, 검색 창을 사용하여 웹 검색을 수행할 수도 있습니다.
문제 해결: 검색 창이 나타나지 않을 때
작업표시줄의 검색창이 예상대로 나타나지 않을 경우, 몇 가지 문제 해결 방법을 시도해볼 수 있습니다. 먼저, 작업표시줄 설정이 제대로 적용되었는지 확인하고, 필요하다면 Windows 설정에서 검색 기능을 다시 활성화해보세요. 또한, 시스템 재부팅이나 Windows 업데이트를 통해 문제를 해결할 수 있습니다.
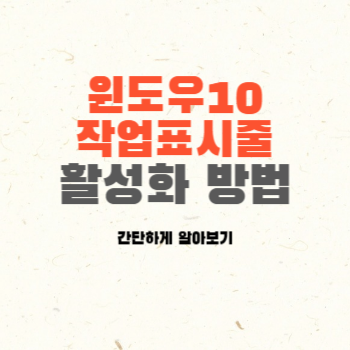
결론
작업표시줄의 검색창을 활성화하는 방법은 매우 간단하며, 몇 가지 간단한 단계를 통해 설정할 수 있습니다. 검색 기능을 적절히 설정하면 작업 효율성이 크게 향상될 수 있으며, 필요에 따라 설정을 조정하여 최적의 작업 환경을 만들 수 있습니다.
'IT 인터넷' 카테고리의 다른 글
| 삼성 인터넷 브라우저 시크릿모드(비밀모드) 사용 방법 (0) | 2024.07.23 |
|---|---|
| 구글 크롬 검색 기록 끄기 및 삭제방법 (PC, 모바일) (2) | 2024.07.23 |
| 구글 설문지 만드는 방법 총정리 (양식 입력, 공유, 활용) (0) | 2024.07.22 |
| 윈도우 10 작업표시줄 자동 숨기기 설정 방법 (0) | 2024.07.22 |
| 갤럭시 버즈 노트북 연결하는 방법 총정리 (0) | 2024.07.22 |




댓글