스마트폰 컴퓨터 연결하는 방법 (갤럭시,아이폰)
스마트폰과 컴퓨터를 연결하면 업무 효율성이 크게 향상되고, 파일 전송이나 알림 확인 등 다양한 기능을 손쉽게 이용할 수 있습니다.
갤럭시(Android)와 아이폰(iOS)의 경우, Microsoft의 '휴대폰과 연결' 앱을 사용하여 간단하게 연결할 수 있습니다. 이 글에서는 각각의 연결 방법과 사용 가능한 기능, 주의사항을 상세히 설명하겠습니다.
갤럭시(Android) 연결 방법
1. '휴대폰과 연결' 앱 실행
PC에서 Windows 로고 키 + Q를 눌러 '휴대폰과 연결' 앱을 검색하고 실행합니다. 이 앱은 Windows 10과 Windows 11에 기본적으로 설치되어 있습니다.
2. Android 선택
앱을 실행한 후, 'Android'를 선택합니다. 그러면 화면에 스마트폰과 컴퓨터를 연결하기 위한 단계별 지침이 표시됩니다.
3. 스마트폰에 앱 설치
스마트폰에서 Google Play Store를 열고 'Microsoft 휴대폰과 연결' 앱을 설치합니다. 설치 후, Microsoft 계정으로 로그인합니다.
4. 기기 페어링
화면의 지시에 따라 스마트폰과 컴퓨터를 페어링합니다. 페어링이 완료되면, 두 기기가 연결되어 다양한 기능을 사용할 수 있습니다.
아이폰(iOS) 연결 방법
1. '휴대폰과 연결' 앱 실행
PC에서 '휴대폰과 연결' 앱을 실행합니다. 앱이 설치되어 있지 않은 경우, Microsoft Store에서 다운로드할 수 있습니다.
2. iPhone 선택
앱을 실행한 후, 'iPhone'을 선택합니다. 이 과정에서 QR 코드가 화면에 표시됩니다.
3. QR 코드 스캔 및 앱 설치
아이폰에서 카메라 앱을 열고 PC에 표시된 QR 코드를 스캔하여 'Windows와 연결' 앱을 설치합니다. 설치 후, Microsoft 계정으로 로그인합니다.
4. 블루투스 페어링
아이폰에서 설정 > 블루투스로 이동하여 PC와 페어링합니다. 페어링 과정에서 필요한 권한을 승인합니다.
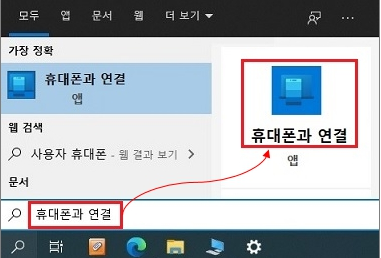
연결 후 사용 가능한 기능
스마트폰과 컴퓨터를 연결하면 다양한 기능을 사용할 수 있습니다. 아래는 주요 기능들입니다.
문자 메시지 주고받기
PC에서 스마트폰으로 문자 메시지를 주고받을 수 있어 편리합니다.
전화 걸기 및 받기
PC를 통해 전화 걸기와 받기가 가능합니다. 이 기능은 블루투스 연결을 통해 동작합니다.
알림 확인
스마트폰에 도착한 알림을 PC에서 확인할 수 있습니다. 알림을 클릭하여 자세한 내용을 볼 수도 있습니다.
사진 및 파일 전송
스마트폰의 사진과 파일을 PC로 쉽게 전송할 수 있으며, 반대로 PC의 파일을 스마트폰으로 보낼 수도 있습니다.
스마트폰 앱을 PC에서 실행
일부 스마트폰 앱을 PC 화면에서 직접 실행할 수 있습니다. 다만, 이 기능은 기기와 운영 체제에 따라 제한될 수 있습니다.
스마트폰 화면 제어
스마트폰 화면을 PC에서 제어할 수 있어, 더 큰 화면에서 작업할 수 있습니다.
(이미지를 입력하세요)
주의사항
스마트폰과 컴퓨터를 연결할 때 몇 가지 주의사항을 염두에 두어야 합니다.
iOS 버전
아이폰의 경우, iOS 14 이상 버전이 필요합니다. 최신 버전으로 업데이트하여 호환성을 유지하세요.
네트워크 연결
두 기기가 같은 Wi-Fi 네트워크에 연결되어 있어야 합니다. 네트워크 연결 상태를 확인하세요.
기능 제한
일부 기능은 기기 및 운영 체제 버전에 따라 제한될 수 있습니다. 각 기능의 지원 여부를 확인하는 것이 좋습니다.
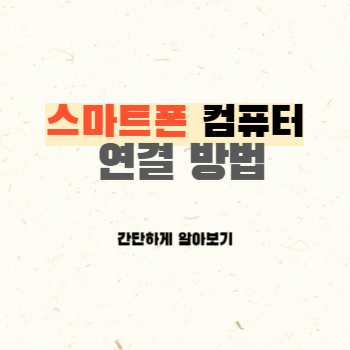
결론
스마트폰과 컴퓨터를 연결하면 다양한 편리한 기능을 사용할 수 있어 업무 효율성을 크게 높일 수 있습니다.
갤럭시와 아이폰 모두 Microsoft의 '휴대폰과 연결' 앱을 사용하여 쉽게 연결할 수 있으며, 문자 메시지 주고받기, 전화 걸기 및 받기, 알림 확인 등 다양한 기능을 제공합니다. 이 가이드를 참고하여 스마트폰과 컴퓨터를 연결해 보세요.
'IT 인터넷 > 모바일' 카테고리의 다른 글
| 갤럭시 스마트폰 안전모드 설정 및 해제 방법 2가지 (0) | 2024.07.19 |
|---|---|
| 카카오톡 선물하기 기프티콘 사용여부 취소 확인 방법 (0) | 2024.07.16 |
| 갤럭시 자동 마침표 기능 설정 방법 (켜기,끄기) (1) | 2024.07.16 |
| 페이스북 알림 끄기 설정 방법 (PC 모바일) (0) | 2024.07.16 |
| 갤럭시 제조일자 최초 통화일 확인 방법 (0) | 2024.07.16 |




댓글